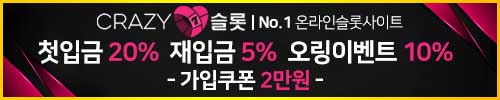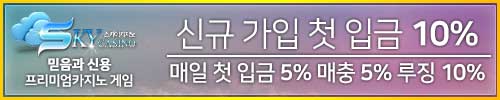Have you ever experienced the frustrating scenario where your Windows PC just refuses to shut down? You’ve clicked the familiar “Shut Down” button, but instead of gracefully powering off, your computer lingers stubbornly, leaving you wondering what went wrong. 6 Fixes: Windows Won’t Shut Down.
Fix 1: The Culprit in the Background – Apps & Processes
One common reason for Windows refusing to shut down is the presence of stubborn apps and processes. Imagine this scenario: you’re working on a project, and unbeknownst to you, a background application decides to throw a tantrum. When you initiate a shutdown, Windows waits for these misbehaving programs to close gracefully, which can sometimes take forever.
My advice? Use the trusty Ctrl + Shift + Esc shortcut to open the Task Manager, then manually close any unnecessary applications and processes. For those stubborn ones, “End Task” is your magic wand.
Fix 2: The Windows Update Hitch
Windows Updates are vital for system security, but they can sometimes cause shutdown issues. My experience tells me that pending updates can stall the shutdown process indefinitely. In this case, Windows is simply waiting for those updates to finish.
To tackle this, make sure to check for pending updates and install them before attempting to shut down your computer. Simply click on “Start,” type “Windows Update” and follow the prompts to ensure your system is up to date.
Fix 3: Power Settings
Your computer’s power settings can also be a culprit. Sometimes, a misconfigured power plan can lead to issues when you want to shut down. Here’s where my personal preference comes into play: I recommend creating a custom power plan that suits your usage patterns. This can often help mitigate shutdown problems.
Fix 4: BIOS and Drivers
Have you ever ventured into the BIOS settings of your computer? If not, it might be time. Sometimes, outdated BIOS or drivers can lead to unexpected shutdown issues. As someone who’s been down this road before, I suggest visiting your motherboard manufacturer’s website to ensure your BIOS and drivers are up to date.
Fix 5: The Magic of Clean Boot
A clean boot is a troubleshooting technique that helps identify if a third-party program or service is causing issues. In my experience, it’s a great way to isolate the problem. To perform a clean boot, search “System Configuration” in the Windows search bar, select the “Services” tab, and check “Hide all Microsoft services.” Then, disable all the remaining services.
This process can help pinpoint the exact culprit that’s preventing Windows from shutting down. It’s an intricate dance, but once you’ve identified the problematic service, you can either update or uninstall it.
Fix 6: The Nuclear Option – Reset This PC
If all else fails, there’s always the last resort: resetting your PC. But before you panic, remember that this doesn’t necessarily mean losing all your data. Windows offers a handy “Reset This PC” feature that allows you to keep your personal files while reinstalling Windows.
If you choose this path, be sure to back up your essential data. You can find this option in the Settings app under “Update & Security” > “Recovery.”
In conclusion,
the world of Windows shutdown issues can be a maze, but rest assured, there’s a solution for almost every problem. These six fixes have been tried and tested by yours truly, and they’ve helped me sail through those stormy shutdowns.
Remember, it’s important to stay patient and persistent. If one fix doesn’t work, move on to the next. It’s all about trial and error. My final piece of advice is to keep your Windows system updated and well-maintained, just like any other piece of technology.
I hope these tips have been helpful on your Windows shutdown journey. If you want to delve even deeper into the world of Windows troubleshooting, there are plenty of great resources out there, such as [link to relevant website] to aid you in your quest for a perfectly functioning PC.
Also Look at this Article